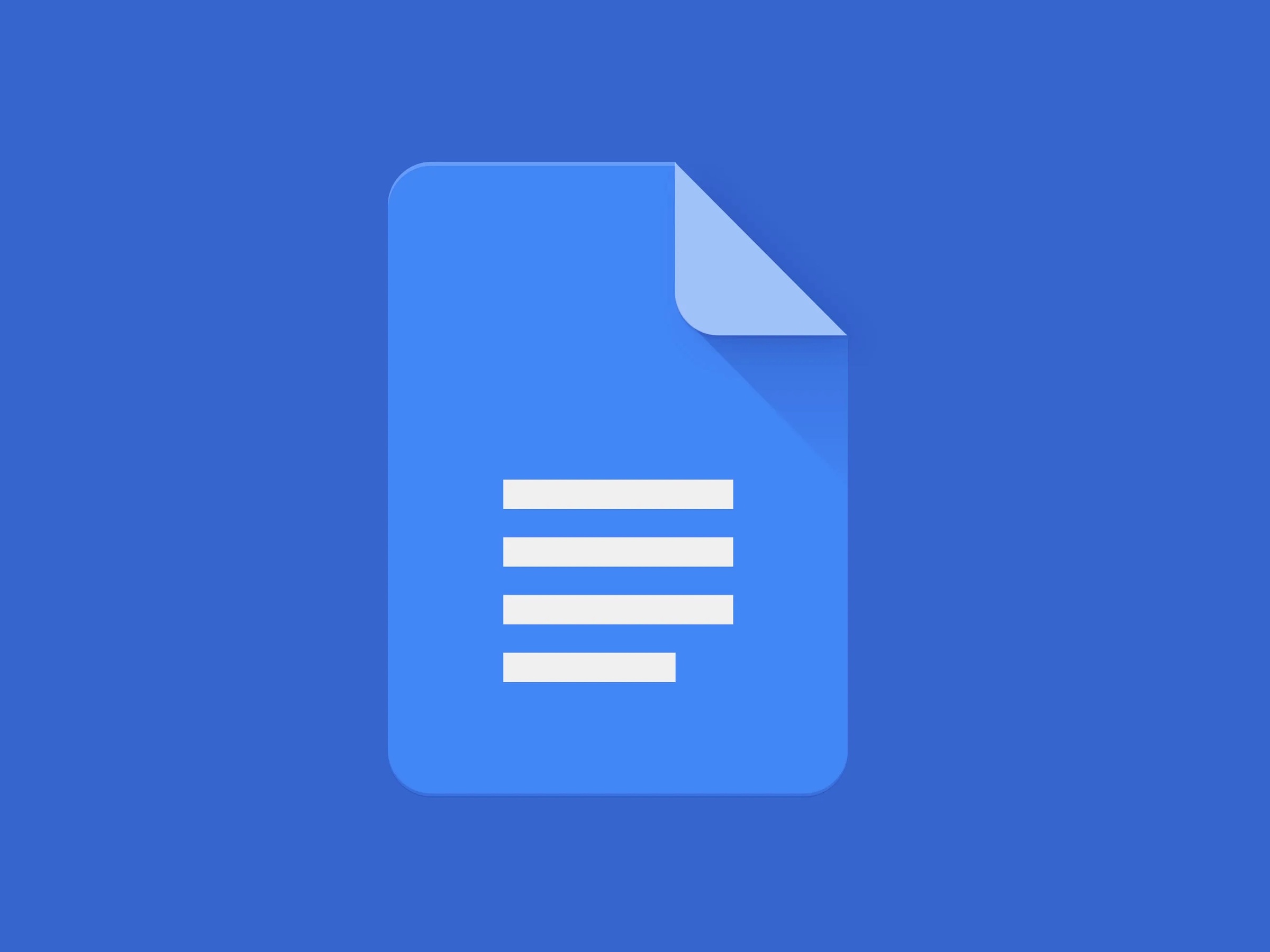Google ドキュメントを頻繁に使用して学習したり、 gg。 賭けるカジノ. 他にも、使用していない機能、組み込み関数、およびショートカットがいくつかあります。 この記事のヒントとコツを読んで活用することで、あなたはこのオンライン ワープロの権威になります。
Google ドキュメントをより効率的に使いこなせるようになると、より速く書き、より効果的にコミュニケーションを取り、より多くの作業を完了することができます。 ただし、これらのヒントは、仕事の目的だけでなく、他の目的にも使用できます。

タイピングを避けて話し始める
Chrome を Web ブラウザとして使用します。 外付けまたは内蔵できる機能的なマイクが必要です。 その後、音声のみを使用して Google ドキュメントに「入力」できます。 「ピリオド」、「カンマ」、「感嘆符」、「疑問符」などの句読記号の名前を声に出して繰り返すだけで、識別できます。
新しい行または段落を開始するには、「改行」または「新しい段落」と声に出して言います。 ドキュメントを開き、画面上部のメニューから[ツール]を選択して、音声入力にアクセスします。 ドロップダウン メニューから音声入力を選択します。マイクをクリックしてテキストの読み上げを開始するか、Cmd + Shift + S (Mac の場合) または Ctrl + Shift + S (Windows の場合) を押します。 PC)to 録音を開始します。
歴史の修正
素材の編集といえば、ユーザー (またはあなた) が行ったすべての変更を表示したいと思ったことはありませんか? さらに良いことに、時間をさかのぼって論文を別の方法で編集したいと思ったことはありませんか? リビジョン履歴機能のおかげでできます。これは素晴らしいことです。
リビジョン履歴を表示するには、ドキュメントを開き、[ファイル]>[リビジョン履歴を表示]を選択します。 画面の右側に、行われた変更とその時期の概要がパネルに表示されます。 概要リストの右側にある「詳細な改訂」ボタンをクリックして、加えられた変更の詳細な内訳を表示します。
見つけて交換する
テキスト文書の間違いをいくつか見つけて、それらを一度に修正したいと思ったことはありませんか? この巧妙なショートカットにより、彼らはあなたの要求に応えました。 Google 以来、Microsoft Word で「検索と置換」を使用したことがある場合は、幸運です。 ドキュメント作成 それも同様に単純です。
上部のナビゲーション バーから[編集]を選択し、ドロップダウン メニューの下部にある[検索と置換]をクリックして、ドキュメント内の特定の単語またはフレーズを検索します。 または、Apple キーボードの Command + F (または Windows キーボードの Ctrl + F) を押して、ファイルの右上隅に表示されるボックスの[…]アイコンを押すこともできます。

コメント
してもいいです コメントを追加 何かを議論したり、メモを作成したり、行った変更に注目を集めたりしたい場合は、作業中の Google ドキュメントで右クリックしてください。 個人はコメントに返信して会話を続けることができるため、コメント セクションは会話スレッドとして機能します。 終了したら、コメント スレッドを閉じることができます。
ドキュメントを所有している場合は、自分のコメントだけでなく、他のユーザーのコメントもいつでも変更または削除できます。 コメントするには、対処したいフレーズまたは画像を強調表示します。 次に、画面上部のメニューから[挿入]を選択した後、ドロップダウン メニューから[コメント]を選択します。
調査ツール
ウェブ調査を必要とする何かを Google ドキュメントで作成している人は誰でも、調査機能が天の恵みであることに気付くでしょう。 なぜ? ページを離れることなく、参照として使用する情報や写真を Web で閲覧することができます。 つまり、タブを頻繁に切り替える必要はありません。 コンピューターでリサーチ ツールを起動するには、次の 3 つの方法があります。
- 論文を開いた後、ドロップダウン メニューから[Research]をクリックし、画面上部の[ツール]メニューをクリックします。
- 用語を右クリックして研究を選択します。
- Mac では Ctrl + Cmd + Shift + I を使用するか、Mac では Ctrl + Alt + Shift + I を使用します。 Windows PC。
フォルダを作成
複数のユーザーが同じ Google ドライブ アカウントを使用してファイルを共有することがよくあります。これは、論文がクラウドに保存されるためです。 これにより、最終的には独自の事務処理を手配することが難しくなる可能性があります. あなたまたはあなたのチーム専用の Google ドキュメント フォルダを作成して、それらすべてを整然とした安全な場所に保存します。
ドライブ アカウントの左上隅にある青い[新規]ボタンをクリックして、オンライン ペーパー用の新しいフォルダを作成します。 このページから簡単に Google ドキュメントを生成できます。 表示される候補のリストから「フォルダ」を選択し、フォルダに覚えやすい名前を付けます。
この時点で、Google Docs の習得に近づいているかもしれません。 したがって、生産性に不可欠な場合は、この記事のアドバイスを実践する必要があります。 Google ドキュメントに慣れ、特定のニーズに合わせて調整するにつれて、作業が大幅に速くなります。 この Web ベースのプロセッサを何に使用するにしても、より高速に作業できることは大きな利点です。