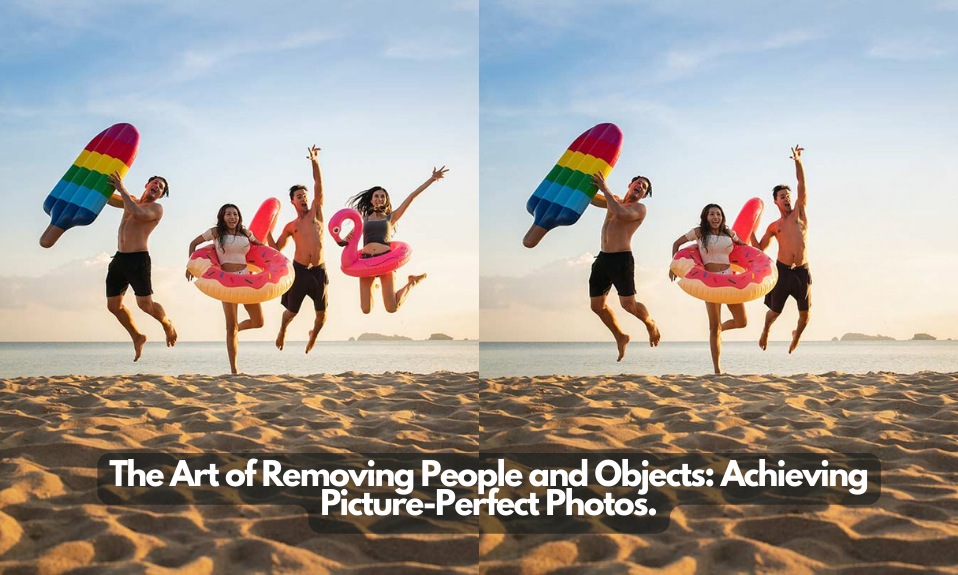素晴らしい写真を撮ったのに、後から写真に写りたくないものや人物が写っていたことに気づいたという経験はありませんか? 迷惑かもしれません。 まあ、心配しないでください。 今日のガイドでは、写真から不要な人物や物体を削除する方法を説明します。 したがって、狙った完璧なショットを撮ることができます。
写真は特別な瞬間を捉え、思い出を作る素晴らしい方法です。 しかし、場合によっては、写真に写りたくないものが全体の外観を台無しにしてしまうことがあります。 テクノロジーの進歩のおかげで、私たちは今、こうした気を散らすものを消し去ることができる素晴らしい写真編集ツールを手に入れました。
この記事では、簡単な方法から高度なテクニックまで、写真から人物や物体を削除するさまざまな方法を説明します。 また、最初から不要な要素を避けるためにショットを慎重に計画することの重要性についても説明します。
写真から人物を削除する必要があるのはいつですか?
写真から人物を削除する必要があるシナリオは数多くあります。 日常的な状況をいくつか紹介します。
ü 気を散らすものとフォトボム
人々が誤ってあなたのショットに入り込んだり、故意にあなたの写真を台無しにする可能性があります。 写真爆撃。 それらを削除すると、画像の元のフォーカスを復元するのに役立ちます。
ü プライバシーの問題
公共の場所で写真を撮る場合、自分が写真に写り込むことを避けたいと思う人もいるかもしれません。 プライバシーを尊重するために、画像からそれらを削除できます。
ü 商用利用
写真を商業目的で使用する予定がある場合は、通常、画像内の認識可能な人物からの許可が必要です。 これらの権限がない場合は、写真からそれらの個人を削除する方が安全でアクセスしやすくなります。
ü 歴史的または文化的名所
人気のある歴史的または文化的な場所を訪れるとき、周りに観光客や訪問者がいない状態できれいな写真を撮るのは難しいことがよくあります。 これらの個人を削除すると、サイト自体の美しさを強調することができます。
ü ムードを作る
写真で孤独感や空虚感を表現したい場合がありますが、これは多くの場合、写真から人を取り除くことで実現できます。
ü 不動産および商品の写真撮影
不動産や商品の写真などの専門的な分野では、紹介されている物件や商品に焦点を当てたままにするために、写真から人物を削除するのが一般的です。
回避の技術: 整然とした写真を撮影する
写真に関しては、回避の技術は、整然とした視覚的に印象的な写真を撮影するための強力なツールとなり得ます。 気を散らす要素を意図的に省略すると、明確で焦点を絞ったメッセージを伝える画像が作成されます。 これは、意図した主題に視聴者の注意を引くのにも役立ちます。 ここでは、整然とした完璧な画像を取得する方法をいくつか紹介します。
1. 適切な瞬間を選ぶ
写真を撮るという最初の行為が重要です。 目の肥えた人であれば、適切なタイミングを選んでシャッターを切るだけで、不要な要素の介入を最小限に抑えることができます。 光を理解し、シーンを研究し、ショットのタイミングを調整することで、気を散らすことのないクリーンな構図を作成できます。
2. 視点を変える
明確なショットが不可能に見える場合は、視点を変えてみてください。 さまざまな角度を試してください。上空または下から撮影したり、動き回ったり、シーンを探索したりしてください。 わずかに変化させることで、主要な被写体や風景の背後に不要なオブジェクトを隠すことができます。
3. 被写界深度を活用する
不要な被写体を目立たなくする写真家のコツは、被写界深度を浅くすることです。 このテクニックは焦点が合っていないものをぼかし、主要な被写体を際立たせます。 適切なレンズと設定は、この取り組みに大きく役立ちます。
ソフトウェアを使用して写真からオブジェクトを削除する方法
オブジェクトの削除 写真からの編集は、Adobe Photoshop、Adobe Lightroom、GIMP、Affinity Photo などのさまざまなソフトウェアを使用して実行できる一般的なタスクです。 人気があり強力な機能があるため、Adobe Photoshop でオブジェクトを削除する方法を学びましょう。 ただし、ほとんどの写真編集ツールは同様の手順に従います。
ステップ 1: ツールバーからスポット修復ブラシ ツールを選択します。
Adobe Photoshop の「削除ツール」に相当するのは、スポット修復ブラシ ツールです。 ツールバー (デフォルトでは画面の左側にあります) からこのツールを選択します。 スポット修復ブラシのアイコンは絆創膏のように見えます。
ステップ 2: スポット修復ブラシのサイズを調整する
画面上部のオプション バーで、削除するオブジェクトのサイズに合わせてスポット修復ブラシのサイズを調整できます。
ステップ 3: 削除したい人物またはオブジェクトをペイントします。
削除したい領域の上にカーソルを置き、クリックしてドラッグし、オブジェクトまたは人物の上に「ペイント」します。 できるだけオブジェクトの線内に収まるように注意してください。 Photoshop は、ペイントした領域を周囲の領域のピクセルに置き換えます。
ステップ 4: マウスのボタンを放します
オブジェクトまたは人物全体をペイントしたら、マウス ボタンを放します。 Photoshop はその領域を処理し、周囲のピクセルとブレンドします。
ステップ 5: スポット修復ブラシを使用して問題をペイントする
場合によっては、スポット修復ブラシがオブジェクトを完全に除去できない場合があります。 パターンの繰り返し、色の不一致、またはオブジェクトの残り部分が存在する可能性があります。 これらの問題領域にスポット修復ブラシを再度使用すると、これらの問題を修正できます。
要約
写真から不要な人物や物体を削除するのは、最初は大変に感じるかもしれません。 写真の構成をよく理解し、撮影のコツをいくつか知り、編集ソフトウェアを使いこなすことで、画像を素晴らしい芸術作品に変えることができます。
忍耐強く、定期的に練習することを忘れないでください。撮影して編集するすべての写真が、写真スキルを向上させるチャンスとなります。 すぐに完璧な結果が得られた場合は、そのまま続行してください。 そして最も重要なのは、楽しむことです。 写真は創造性の表現手段です。実験し、新しいことに挑戦し、自分の芸術的ビジョンに導いてください。