この話は一部です 12 日間のヒント、ホリデー シーズン中にテクノロジー、家、健康を最大限に活用するのに役立ちます。
4月に入り、春の大掃除の季節になりました。 1 つの場所は、あなたの iPhoneの 保管所。 これらのアプリ、写真、プレイリスト、ビデオはすぐに山積みになり、私たちの携帯電話はそれだけしか保持できません. アプリのオフロードから重要なアイテムのクラウドへの転送まで、携帯電話の容量を最大化するために実行できるいくつかの手順があります。

ローカル ストレージを節約する最善の方法は、次のことに投資することです。 クラウドストレージサービス Apple の iCloud のように、 グーグルドライブ、Box、または Dropbox を使用して、ファイルの一部をオフロードします。 ただし、iPhone のストレージ容量を最大限に活用するために変更できる特定の設定もあります。 と iOS16、iPhone は重複した写真を検出することもできます。これにより、画像ライブラリを無駄なく整理しやすくなります。
iPhone のストレージ容量を解放する方法の詳細については、以下を参照してください。
まず、iPhone で最も多くのスペースを占めているものを確認します
最大限に活用するには iPhoneの ストレージ、何が占有しているかを知る必要があります あなたのデバイス そもそも。 どこから始めればよいかがわかるように、何がストレージを消費しているのかを調べてください。 発売 設定、タップ 全般的 下にスクロールして iPhoneストレージ. このオプションを選択すると、iPhone のスペースを占有しているファイルとメディアの種類の内訳が表示されます。 りんご 以下に示すように、デバイスに保存されているビデオを確認するなど、スペースを解放する方法についていくつかの推奨事項を提示する場合もあります。
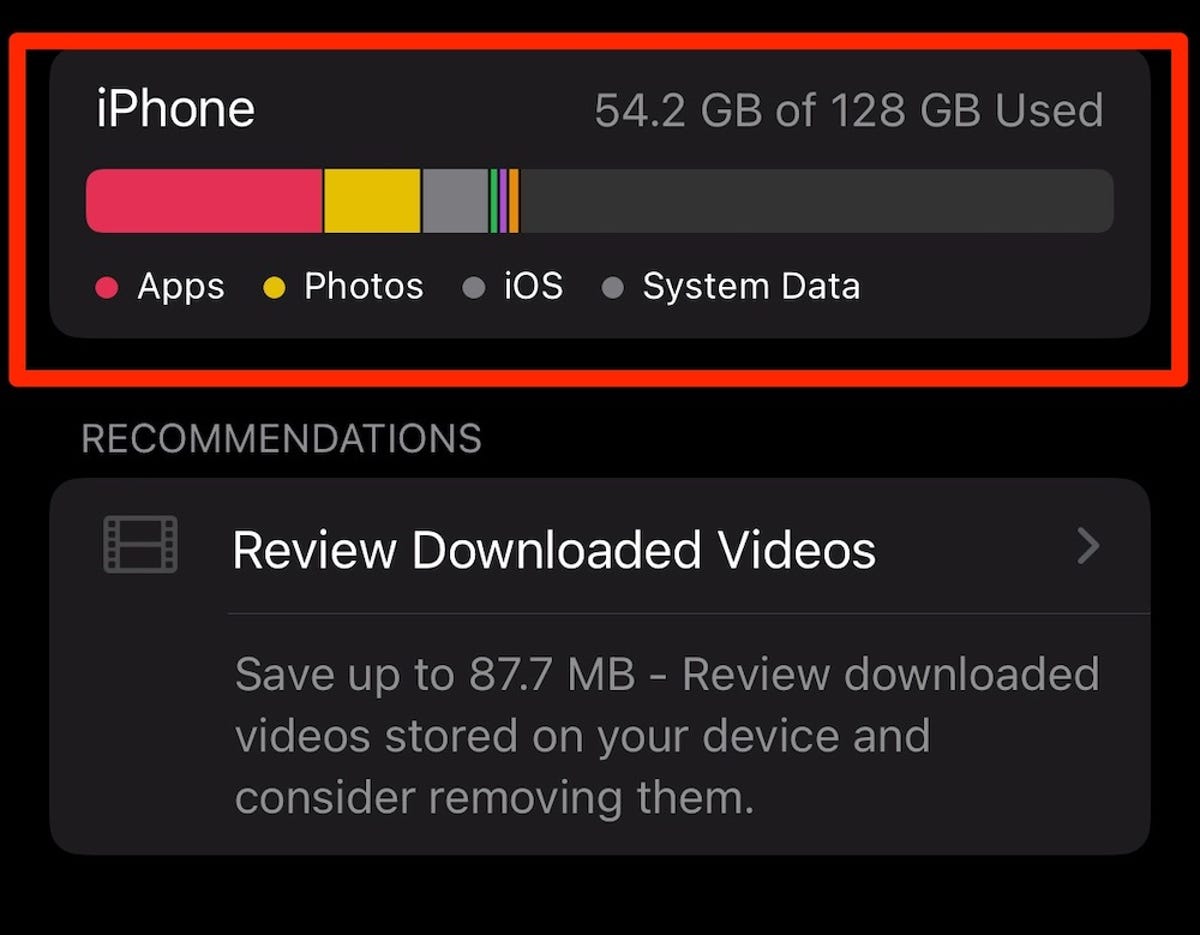
設定メニューで iPhone のストレージを消費しているものを確認してください。
Lisa Eadicco/CNET によるスクリーンショット
iPhone で写真のストレージが最適化されていることを確認する
写真 iPhone のスペースをむさぼり食うことになると、最大の犯罪者の 1 つです。 しかし アイフォンの設定 メニューには、デバイスの容量が少ない場合に、元のバージョンではなく小さな写真ファイルをローカルに保存できるようにするオプションがあります。 これらのフル解像度の写真とビデオは、代わりに iCloud、必要に応じてダウンロードできます。 この機能がオンになっていることを確認するには、まず 設定 アプリ。 次に、下にスクロールします 写真 横に青いチェックマークがあることを確認してください iPhoneストレージを最適化 オプション。
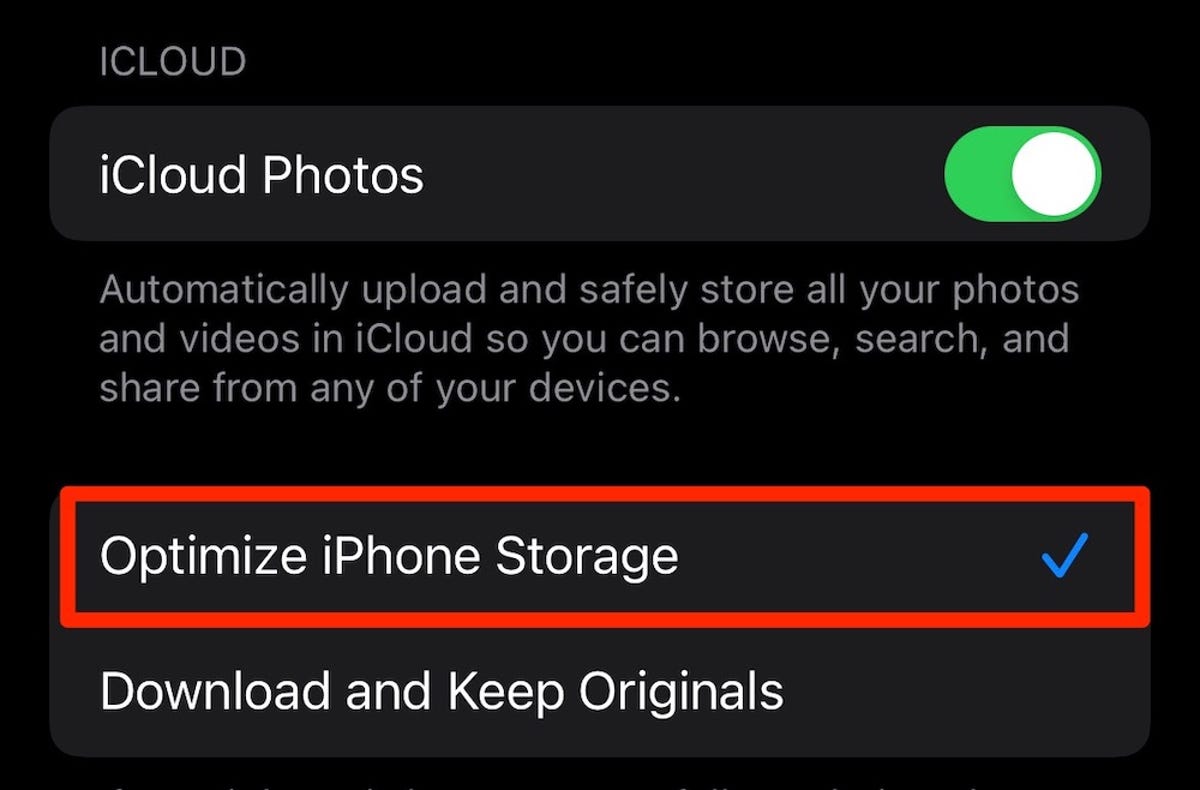
メディア ファイルの保存に関しては、iPhone が可能な限り効率的であることを確認してください。
Lisa Eadicco/CNET によるスクリーンショット
写真やビデオをデバイスではなくクラウド サービスに保存する
スペースを解放する最良の方法 あなたのiPhone デバイスに保存する必要のないファイルを削除することです。 しかし、それはあなたの写真ライブラリを縮小しなければならないという意味ではありません. 代わりに、それらを保存してみてください サードパーティのクラウド ストレージ サービス デバイスではなく、Google フォトのように。 古い思い出を手放すことなく、多くのストレージを解放する簡単な方法です。
ただし、何かを削除する前に、保存したい写真がバックアップまたは転送されていることを確認してください。 Google フォト. 写真やビデオを削除する前に、Google フォト、Dropbox、Box、OneDrive などの別のサービスにバックアップしていない場合、写真やビデオは完全に消去されます。 これ ガイド では、iCloud フォト ライブラリ全体を Google フォトにコピーする方法について説明しますが、 無制限の無料ストレージ オプションは利用できなくなりました.
写真が既に iCloud に保存されているのに、なぜ別のクラウド サービスを使用する必要があるのか疑問に思われるかもしれません。 これは、iPhone から写真を削除すると iCloud からも写真が消去されるためです。デバイスから画像を削除する場合は、別のサービスを使用することをお勧めします。

Google フォトなどのクラウド ストレージ アプリに写真を保存してみてください。
サラ・テュー/ CNET
使わなくなったアプリを削除する
iPhoneを一掃するもう1つの優れた方法は、iPhoneを取り除くことです アプリ 使用しなくなります。 どこから始めればよいかわからない場合は、長い間使用していないアプリを確認してください。 あなたの iPhoneの 設定 メニュー、タップ 全般的 そして行きます iPhoneストレージ. アプリのリストが、各アプリが占有する容量と最後に使用した時刻と共に表示されます。 リストをスクロールして、長期間使用していないアプリを削除してみてください。
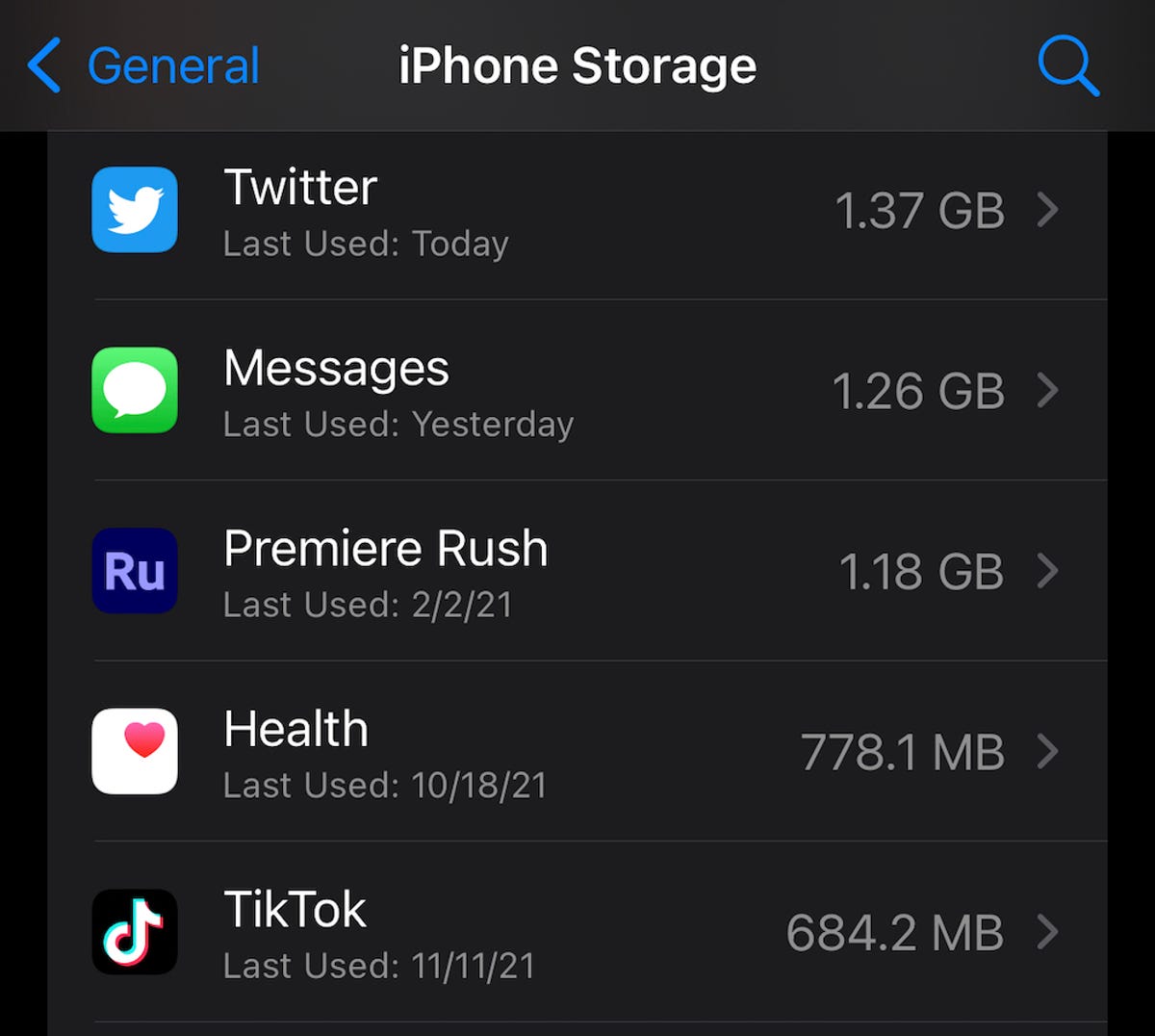
長期間使用していないアプリを削除します。 iPhone の設定メニューで特定のアプリを最後に使用した時間を確認できます。
Lisa Eadicco/CNET によるスクリーンショット
普段使わないアプリをオフロード
完全にやりたくない場合 アプリを削除する、代わりにオフロードできます。 オフロードすると、そのアプリに関連付けられているドキュメントとデータを保持できるため、いつでも再インストールして、中断したところからすぐに再開できます。 開いて上記のリストに戻ります 設定、押す 全般的 そして選ぶ iPhoneストレージ. リスト内の任意のアプリをタップして選択します アプリのオフロード. 設定することもできます iPhone 開くことによってこれを自動的に行う 設定をタップします。 アプリストア オプションと確認 未使用のアプリのオフロード スイッチがオンになっています。
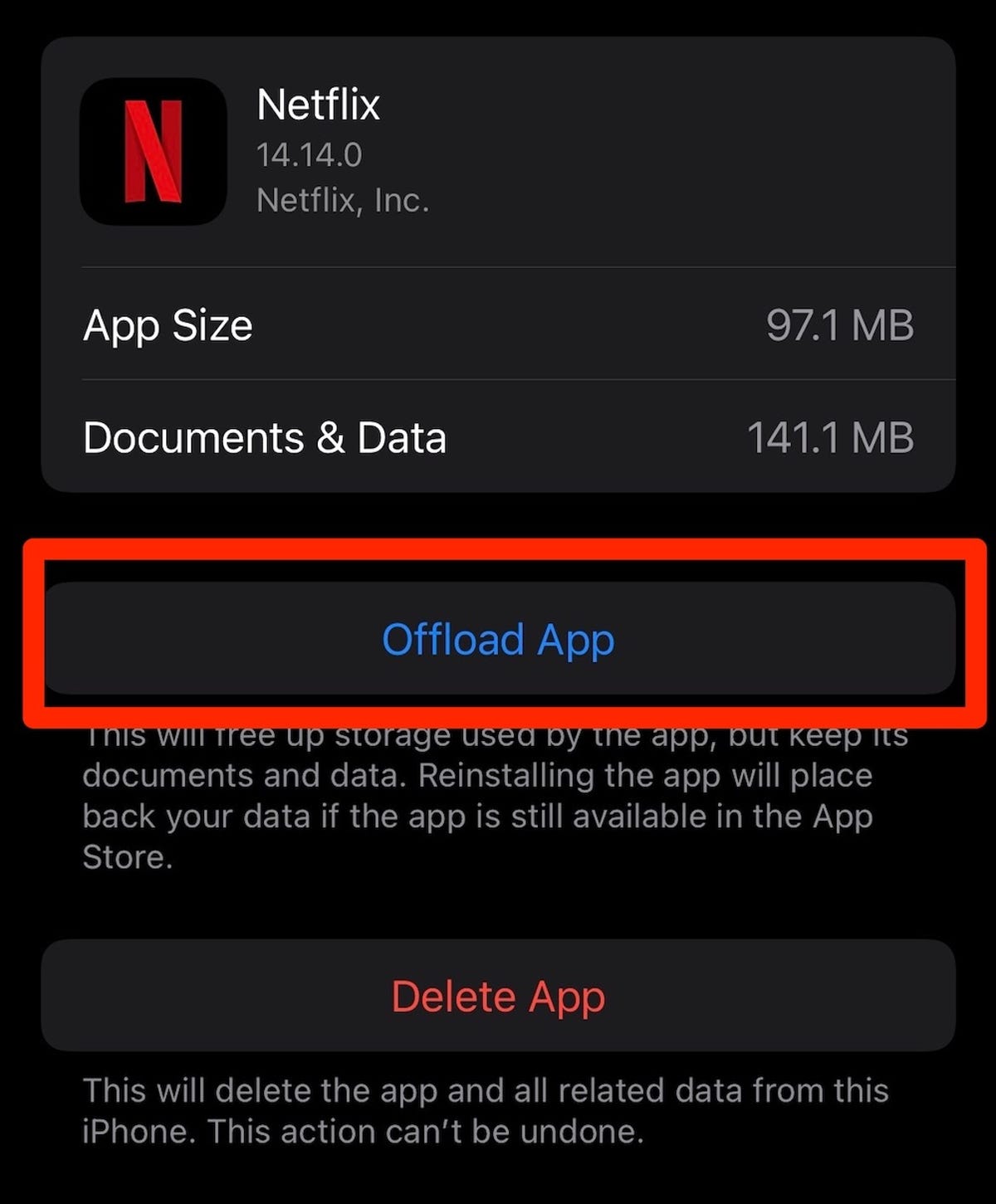
頻繁に使用しないアプリを削除する代わりにオフロードできます。
Lisa Eadicco/CNET によるスクリーンショット
古いメッセージを自動的に削除する
それだけじゃない 写真、iPhone のストレージを圧迫している可能性のあるビデオやアプリ。 古いものを取り除く テキストメッセージ も役立ちます。 自動的に削除するように iPhone を設定できます。 メッセージ オープニングによる歴史 設定、選択 メッセージ をタップして メッセージを保持 下のオプション メッセージ履歴. そこから、iPhone でテキスト メッセージを 30 日間、1 年間、または永久に保持するかどうかを選択します。
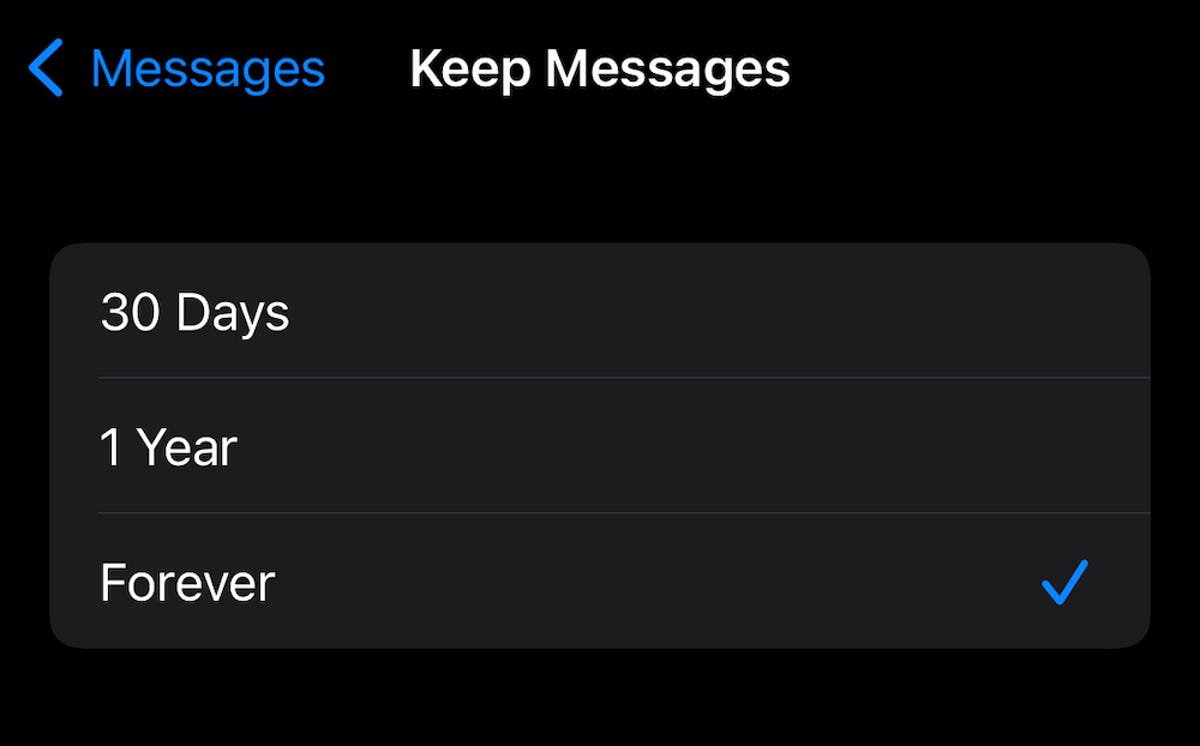
iPhone でこの設定を変更して、テキスト メッセージの無期限保存を停止します。
Lisa Eadicco/CNET によるスクリーンショット
アプリから動画や音楽を削除する
あなたはおそらくビデオを持っていて、 音楽 携帯電話の複数のアプリにオフラインで保存されていますが、幸いなことに、これらのファイルを見つけて削除する簡単な方法があります。 発売 設定、 選ぶ 全般的 そして選択 iPhoneストレージ. Netflix など、オフライン コンテンツをダウンロードしたアプリを検索します。 次に、アプリのサイズや、アプリを削除またはオフロードするためのボタンなど、アプリに関するストレージ情報が表示されます。
オフラインでダウンロードした場合 ビデオ、[アプリの削除]ボタンの下に、このコンテンツのセクションも表示されます。 ダウンロードした動画に指を置き、画面の左側までスワイプして削除します。
12 日間のヒントの詳細:
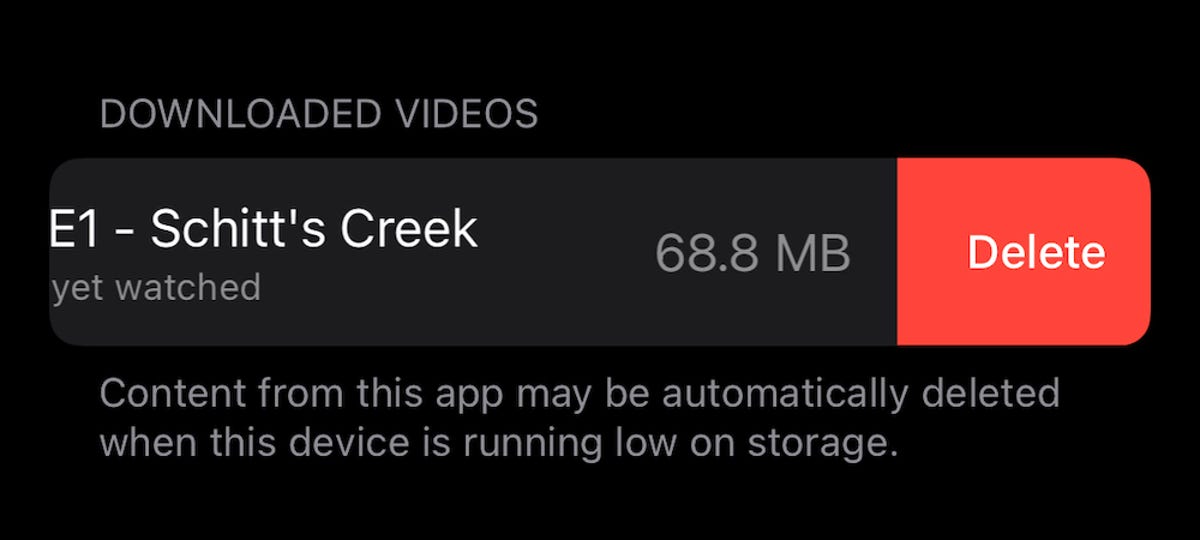
アプリ内に保存したビデオや音楽ファイルを削除して、iPhone のスペースを解放する簡単な方法があります。
Lisa Eadicco/CNET によるスクリーンショット
ウェブブラウザのキャッシュをクリアする
いつでもクリーンアップを試すことができます ウェブブラウザ アプリやメディアを削除すると、はるかに大きな違いが生じますが、本当にスペースを探している場合はキャッシュを使用してください。 しかし、そうすることであなたの iPhone Web ブラウジング時の速度が少し向上するため、ストレージが不足していてブラウザーのパフォーマンスが低下している場合は、試してみる価値があります。 ただし、ログインしている Web サイトからサインアウトすることを忘れないでください。
開ける 設定、 選ぶ サファリ そしてタップ 履歴とウェブサイトのデータを消去する.
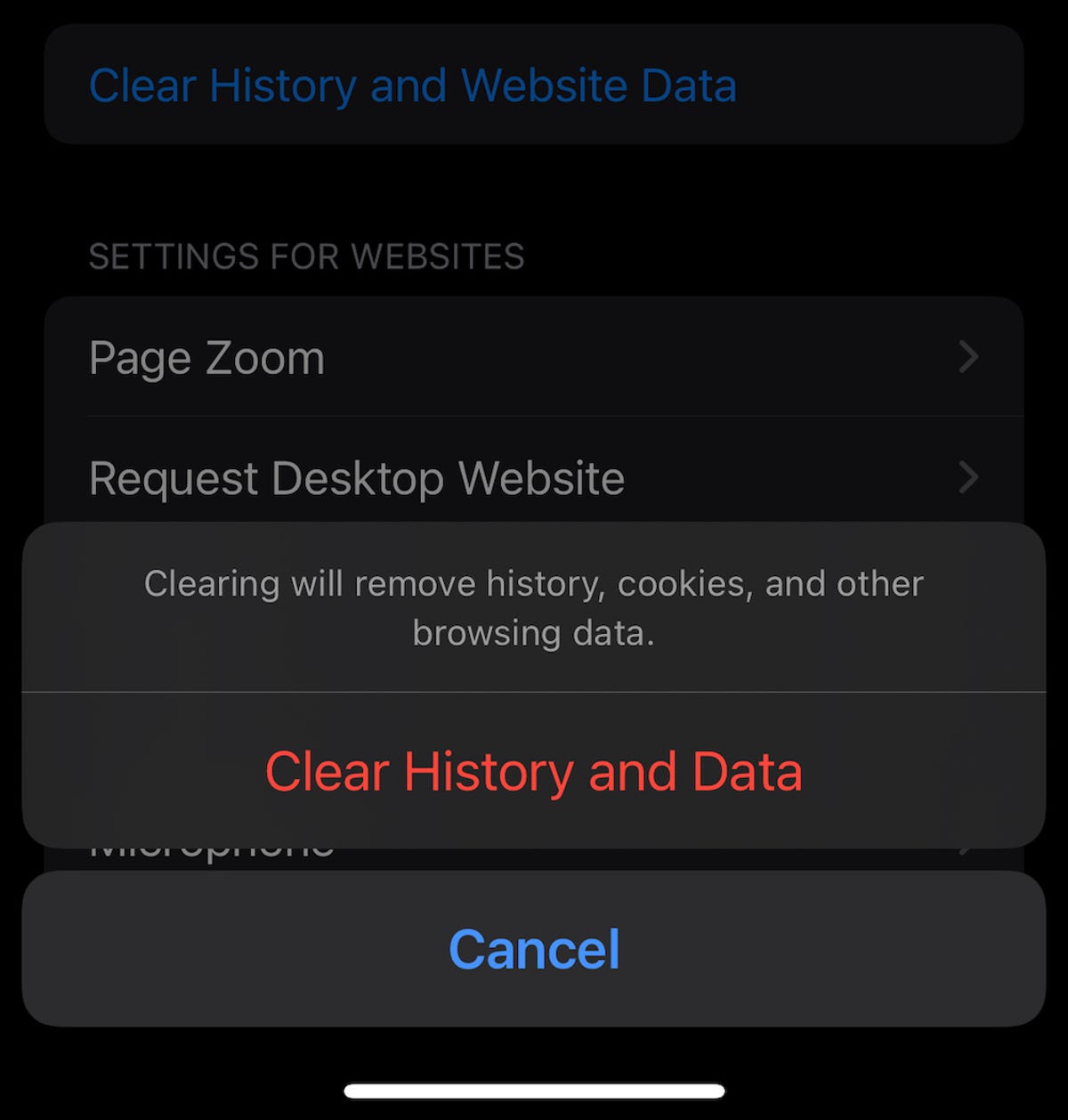
Safari のキャッシュをクリアして、パフォーマンスを向上させ、スペースを少し節約します。
Lisa Eadicco/CNET によるスクリーンショット
使用する場合 グーグルクローム、 画面の下部にある 3 つのドットをタップして、選択します 歴史 そしてタップ 閲覧履歴データの消去. 次の 3 つのカテゴリの横にチェック マークが表示されます。 閲覧履歴、 Cookie、サイトデータ と キャッシュされた画像とファイル. 一定期間の閲覧データのみを削除したい場合は、 時間範囲 ヒットする前に、画面の上部近くにあるオプション 閲覧履歴データの消去 底に。
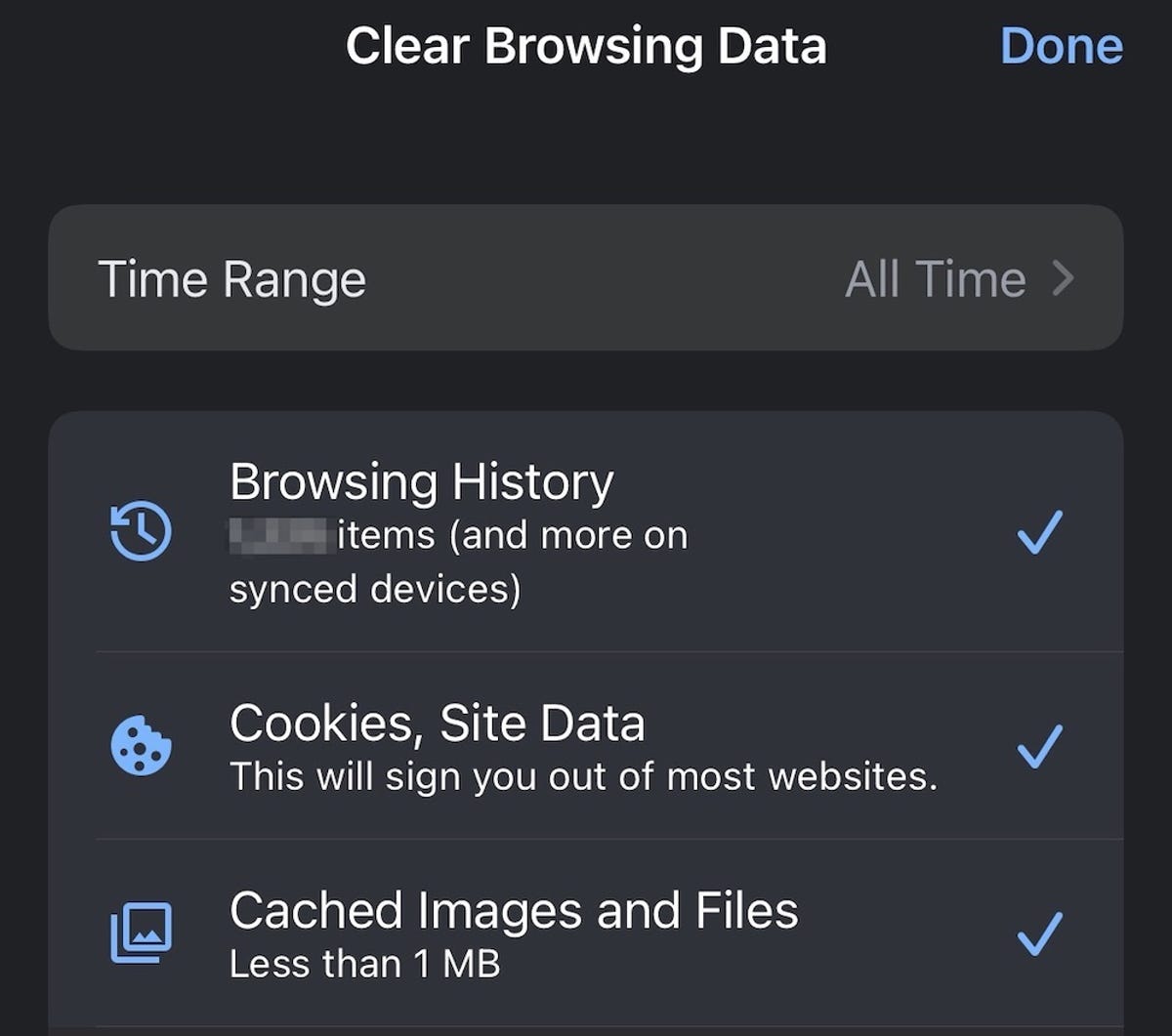
アプリ内で Google Chrome のキャッシュを簡単にクリアすることもできます。
Lisa Eadicco/CNET によるスクリーンショット
iPhoneに関するその他のヒントをお探しですか? 私たちをチェックしてください iOS 16 ガイド. プラス、 iPhoneのキャッシュを削除する方法は次のとおりです.
