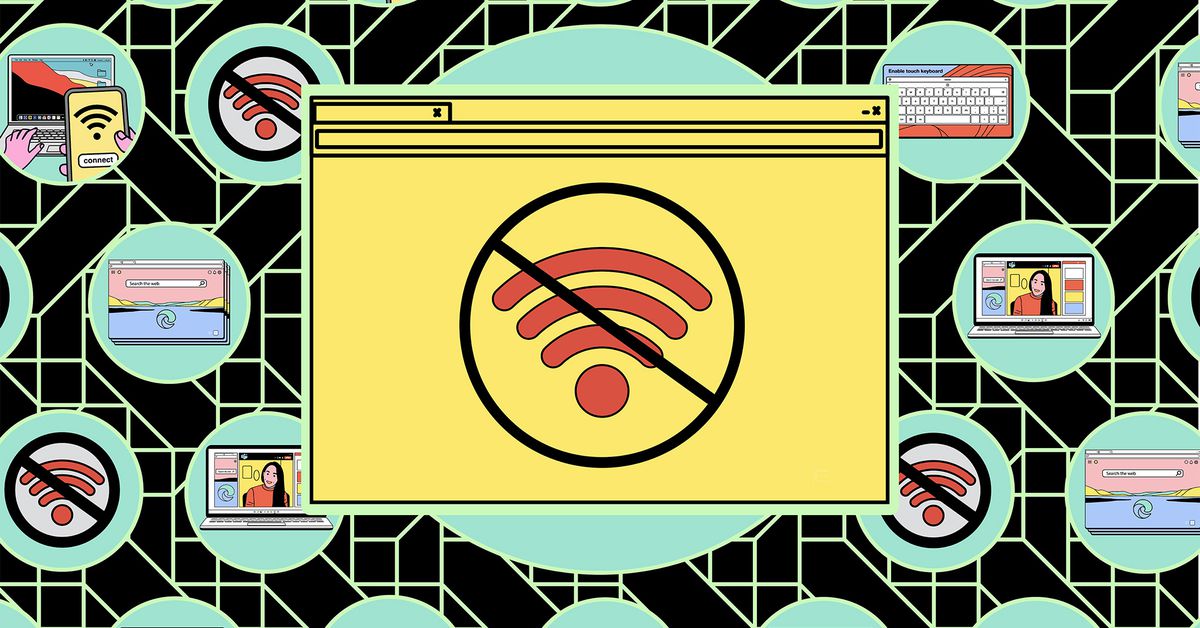最近ではほとんどの家庭で Wi-Fi が不可欠です。 エンターテイメントや音楽のストリーミングから自宅での作業まで、今日の現代的な便利さの多くは Wi-Fi に依存しています。 しかし、場合によっては、停止する必要があります。 これは特に両親に当てはまります。 私は最近、Wi-Fi で動作するスマート ホームをどのように使用して家族が軌道に乗れるかについて書きました。 その重要な要素は、子供のデバイスへのインターネット アクセスをオフにすることです。
ありがたいことに、今日の最新の Wi-Fi ルーターには、インターネット サービス プロバイダーまたはルーター メーカーのスマートフォン アプリを使用して一時停止する機能があります。これ以上、子供を Xbox から離すためにルーターのプラグを抜いたり、ブラウザに IP アドレスを入力していじったりする必要はありません。あなたの娘のiPadアクセスで。
これらのアプリを使用すると、プロファイルで一時停止するデバイスを簡単に選択できます。 これらにより、ネットワーク上のデバイスを特定の人またはグループに関連付けることができます。 宿題の時間にすべての Wi-Fi をオフにしても、お子様が読書レポートを書くために Chromebook が必要な場合には役に立ちません。 しかし、iPad とテレビへの Wi-Fi をオフにすると、気を散らすことが制限されます。
:no_upscale()/cdn.vox-cdn.com/uploads/chorus_asset/file/23418310/jtuohy_220426_5170_0011.jpg)
デバイスがプロファイルに追加されると、一度にすべてを一時停止したり、スケジュールに従って一時停止するように設定したりできます。 プロファイルを簡単に使用できるようにするには、デバイスをネットワークに追加するときに、Danny’s iPad や Living Room TV など、デバイスにわかりやすい名前を付けてください。
各デバイスは、一度に 1 つのプロファイルにしか割り当てることができないため、グループ名が役立ちます。 たとえば、テレビ、ゲーム コンソール、スマート スピーカー用のリビング ルーム グループと、すべての子供のポータブル デバイス用のタブレット プロファイルを作成できます。
ここでは、プロファイルを設定する方法と、プロファイルを使用して AT&T、Comcast Xfinity、Eero、Nest Wifi ルーターで Wi-Fi を一時停止する方法について説明します。 ほとんどの ISP とルーターの製造元には、同等のアプリと機能があります。 ルーターにアプリがある場合、この機能を提供している可能性があります。 プロファイルを設定する手順は若干異なりますが、全体的なコンセプトは同じです。
:no_upscale()/cdn.vox-cdn.com/uploads/chorus_asset/file/23968227/comcast_wifi_6e_gateway_press.0.jpg)
プロファイルの作成方法
ルーターまたは ISP のネットワーク管理アプリをダウンロードする必要があります。 AT&T にとって、それは スマートホーム マネージャー アプリ; Comcast の場合は Xfinity アプリです。 Eeroの場合、それは エロアプリ; Nest Wifi の場合は Google Home アプリ. Comcast はそのプロファイルを「Persons」と呼び、 Nest Wifi 「グループ」ですが、基本的にはすべてプロファイルです。
AT&Tで
- スマート ホーム マネージャー アプリを開きます。
- タップ 通信網、 それから 接続されたデバイス.
- に行く プロファイル プラス記号をタップして、新しいプロファイルを作成します。
- プロファイルの名前を入力します。
- 使用可能なデバイスのリストから、このプロファイルに割り当てるデバイスを選択します。
- タップ 保存.
エクスフィニティについて
- Xfinity アプリを開きます。
- タップ 人々 下のメニューにあります。
- タップ 人物を追加します。
- プロファイルの名前を入力し、アバターを選択します。
- タップ 人物を追加します。
- [デバイスの割り当て]をタップします。
- リストからデバイスを選択します。
- タップ 申し込み.
Nest Wifi で
- Google ホーム アプリを開きます。
- タップ Wi-Fi。
- 下にスクロールしてタップ ファミリー Wi-Fi。
- 右下隅にあるプラス記号をタップします。
- タップ グループ。
- 名前を入力します。
- グループに追加するデバイスをリストから選択します。
- タップ 次。
エーロについて
- エーロアプリを開きます。
- 右上隅にあるプラス記号をタップします。
- タップ プロファイルを追加 名前を入力します。
- 各デバイスの横にある円をタップして、下のリストからプロファイルに追加するデバイスを選択します。
- 追加されるとチェックマークが表示されます。
- タップ 終わり。
:no_upscale()/cdn.vox-cdn.com/uploads/chorus_asset/file/23968308/139000_3UP_priceTile_slot1_retina.jpg)
Wi-Fi を一時停止する方法
AT&Tで
- スマート ホーム マネージャー アプリを開きます。
- 一時停止するデバイスまたはプロファイルに移動します。
- タップ インターネットを一時停止します。
- Wi-Fi を再開するには、 をタップします。 履歴書.
エクスフィニティについて
- Xfinity アプリを開きます。
- タップ 人々 下のメニューにあります。
- 一時停止するプロファイルの下で、 をタップします。 すべてのデバイスを一時停止します。
- 時間制限を選択します (一時停止を解除するまで、30 分、1 時間、2 時間)。
- タップ 一時停止。
Nest Wifi で
- Google ホーム アプリを開きます。
- タップ Wi-Fi。
- 下にスクロールしてタップ ファミリー Wi-Fi。
- 一時停止するグループ名をタップします。
- もう一度タップして再開します。
エーロについて
- エーロアプリを開きます。
- 一時停止するデバイスまたはプロファイルの名前をタップします。
- タップ 一時停止。
- インターネットを再開するには、 をタップします。 履歴書.
インターネット アクセスを一時停止しても、携帯端末は引き続きオンラインになる可能性があることに注意してください。 たとえば、子供のスマートフォンへのインターネット アクセスを制御したい場合は、デバイスに組み込まれている利用時間管理機能 (Apple のスクリーン タイムなど) を調べる必要があります。
:no_upscale()/cdn.vox-cdn.com/uploads/chorus_asset/file/19276765/vpavic_191010_3722_0009.jpg)
Wi-Fi の一時停止をスケジュールする方法
インターネットを一時停止するスケジュールを設定すると、夕食の時間、朝のラッシュ、または宿題や自分の仕事などに集中する時間になったときに役立ちます。
AT&Tで
- スマート ホーム マネージャー アプリを開きます。
- 一時停止をスケジュールするプロファイルに移動します。
- オンにする ダウンタイムスケジュール。
- カレンダーを使用して、インターネットを一時停止する日を選択します。
- 時計を使用して、特定の時間を設定します。
- タップ 保存。
エクスフィニティについて
- Xfinity アプリを開きます。
- タップ 人々 下のメニューにあります。
- をタップします。 設定 アイコン。
- [ダウンタイム スケジュールを作成]をタップします.
- アイコンを選択し、名前を追加します。
- タップ 次.
- 曜日と時間範囲を選択します。
- タップ 申し込み.
Nest Wifi で
- Google ホーム アプリを開きます。
- タップ Wi-Fi.
- 下にスクロールしてタップ ファミリー Wi-Fi.
- 右下隅にあるプラス記号をタップします。
- タップ スケジュール.
- 名前を入力します。
- スケジュールに追加するグループを選択します。
- タップ 次.
- 開始時刻と終了時刻を入力し、適用する日を選択します。
- タップ 終わり.
エーロについて
- エーロアプリを開きます。
- 一時停止をスケジュールするプロファイルをタップします。
- タップ スケジュールされた一時停止を追加する.
- スケジュールの名前を入力します。
- 開始時刻と終了時刻を入力します。
- スケジュールを適用する日を選択します。
- タップ 保存.